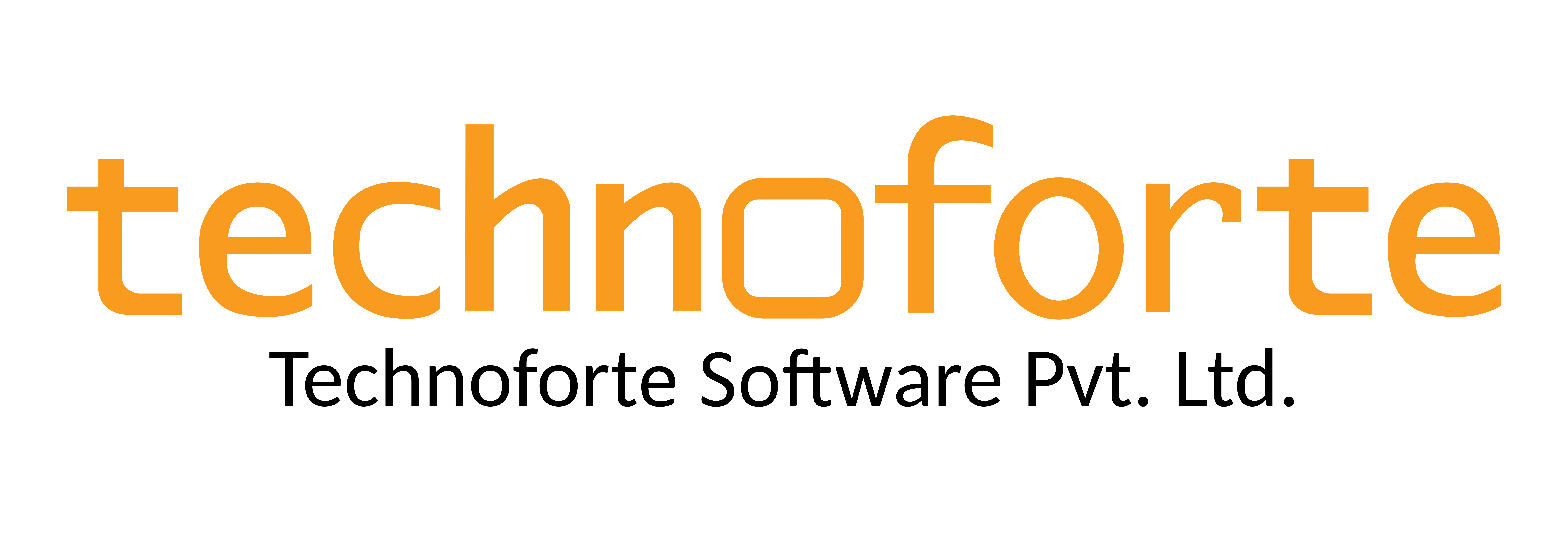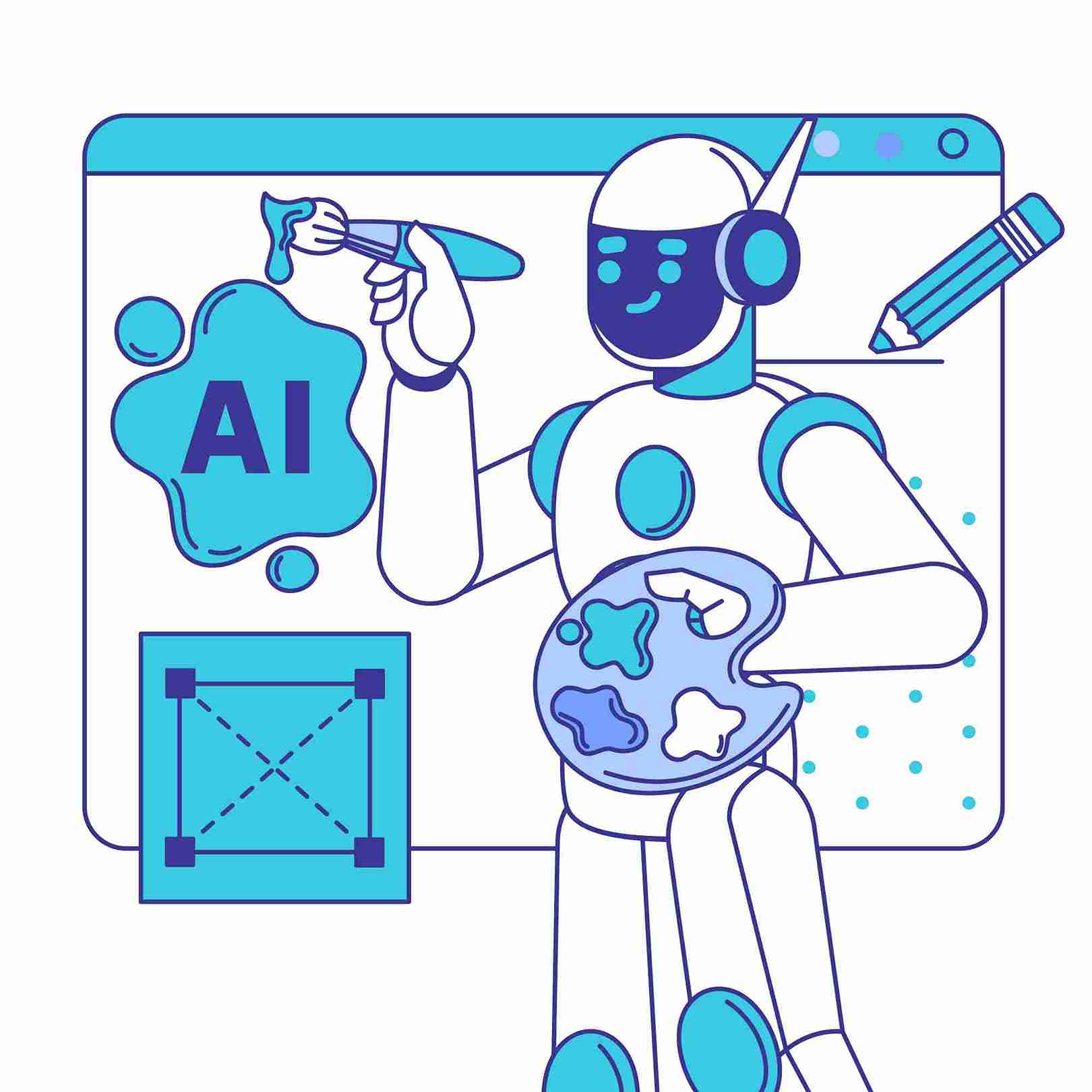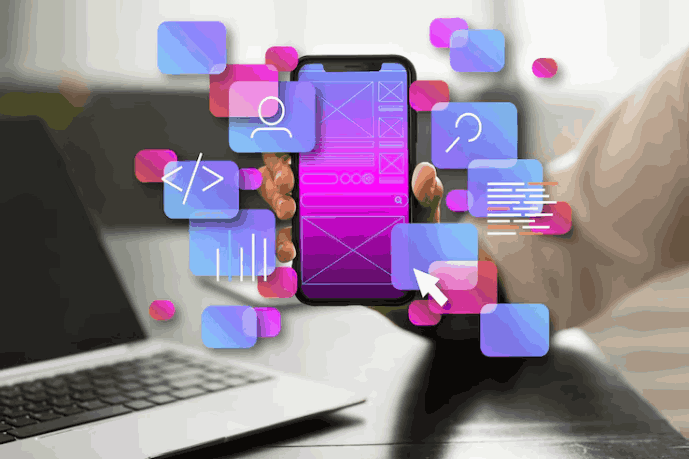What is Microsoft Copilot?
Microsoft Copilot is an AI assistant tool leveraging extensive language models (LLMs) with data from your Microsoft 365 applications and Microsoft Graph, transforming your text inputs into a highly efficient productivity tool.
This application is seamlessly integrated into Microsoft 365, functioning within familiar tools such as Word, Excel, PowerPoint, Outlook, and Teams. It is also integrated into tools like Microsoft Fabric. It aims to stimulate creativity, enhance productivity, and facilitate skill development.
The different applications of AI Copilot include:
- Offering proactive assistance tailored to context, ensuring timely support during crucial decision-making phases.
- Automation of repetitive tasks such as form filling, data updates, file transfers, and data collection.
- Extraction of insights from large datasets, identifying trends and patterns to facilitate informed decision-making.
- Simplification of communication workflows by managing reminders, alerts, and news updates.
- Coordinating processes across various systems to automate comprehensive workflows.
In essence, Copilot’s overarching objective is to apply intelligence to make daily tasks easier and foster a more engaged, productive, and empowered workforce.

Current Capabilities of Microsoft Copilot
Microsoft 365 Copilot can overhaul the way we work in three key ways:
Fostering Creativity: Utilizing Copilot within Word eliminates the daunting blank page syndrome by providing an initial draft for you to refine and enhance. This approach significantly reduces the time spent on writing, researching, and editing. While Copilot may occasionally make a mistake, it consistently propels your work forward. You retain full authorial control, steering the direction of your ideas and leveraging Copilot’s suggestions to streamline, revise, or offer feedback. In PowerPoint, Copilot aids in crafting visually stunning presentations by seamlessly integrating relevant content from your past documents. Similarly, in Excel, Copilot accelerates trend analysis and facilitates the creation of professional-grade data visualizations in mere seconds.
Boosting Productivity: A significant portion of our workday is often spent on mundane tasks, leaving little time for the essential 20%. Copilot steps in to alleviate this burden. In Outlook, it efficiently condenses lengthy email threads and offers prompt replies, enabling swift inbox management. Within Teams, Copilot swiftly summarizes key discussion points, identifies areas of agreement or disagreement, and suggests actionable items in real-time during meetings. Additionally, Copilot within the Power Platform empowers users to automate repetitive tasks, develop chatbots, and swiftly transition from concept to functional application.
Yet, Copilot’s impact transcends individual productivity enhancements. It establishes a novel knowledge framework within organizations, tapping into vast reservoirs of data and insights that often remain untapped.
Business Chat, operating across various business data and applications, facilitates the retrieval of pertinent information and insights, fostering seamless knowledge dissemination throughout the organization. It can be accessed through Microsoft 365.com, Bing (when signed in with work credentials), or Teams, saving valuable time otherwise spent on finding the right information.
Upskill regularly: Copilot makes you better at your existing skills and speeds up the mastery of new ones. Most individuals utilize only a limited set of commands within Microsoft 365, such as “animate a slide” or “insert a table,” out of the many available. Now, with Copilot, this functionality becomes accessible through natural language input.
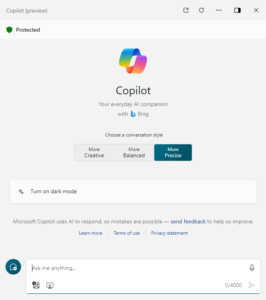
Microsoft Copilot Use Cases
Copilot in Teams: Collate and summarize all communications related to a particular project
When thinking of Microsoft Teams, the first thing that pops up is typically the Teams chat. However, when using Copilot for Microsoft 365, the Copilot functionality within Teams extends beyond just chat and can cover email and meeting data from Outlook as well.
Consider the case scenario – as an executive within your organization, you may decide you want to obtain a comprehensive overview of all communications about one particular project may be crucial. With a simple command, Copilot efficiently navigates through the abundance of information, offering a summary that encapsulates progress, key decisions, challenges, and emerging trends. This feature not only saves valuable time but also ensures you remain informed and in command of essential aspects of your business ventures.
To instruct Microsoft Copilot within Teams to consolidate your communications for a particular topic, follow these steps:
- In Microsoft Teams, access Copilot located at the top of the Chat pane, opening a Copilot window.
- Within the Copilot window, input the following command in the prompt at the bottom of the page (substituting “topic of your choice” with an actual project name or topic relevant to your organization):
“Summarize all my emails, meetings, and chats over the past 30 days related to {topic of your choice}.”
- Take note of the options displayed above the prompt field, which pertain to the summarized list of emails, meetings, and chats. Select an option to observe Microsoft Copilot’s response.
- If additional options surface above the prompt, related to your previous selection, proceed to select one of those options.
- Observe how each response generates a new set of follow-up options, enabling you to delve deeper into the details of items Copilot has summarized previously.
Copilot in Loop: Create a market research report
Microsoft Loop is engineered for collaboration, facilitating sales professionals in creating, sharing, and collaborating on content with their teams in real-time. Integrated within Microsoft 365, Loop seamlessly interfaces with other Microsoft applications such as Word, Excel, and Teams.
Copilot within Loop serves as an AI assistant, offering support in drafting content, brainstorming and more. Its versatility enhances productivity across various applications, including drafting texts, creating tables, generating code for technical projects, and providing quick answers to any questions you may have.
Consider this case scenario – you’re the VP of Sales at Johnson-Smith Ltd., a manufacturer of plastic components for agricultural equipment, and your company is contemplating expansion into the automotive industry. Employing Copilot within Loop, you can conduct thorough research on the automotive market to gauge the feasibility of this endeavor amidst the competitive landscape.
- To access Loop in Microsoft 365, navigate to the left-hand navigation pane and select Loop. If Loop isn’t visible there, opt for the Apps tab, scroll down to locate Loop, and select it.
- Upon accessing Microsoft Loop, the default view is the Workspaces tab. To initiate a new workspace for your project, click on the +New workspace button.
- In the ensuing ‘Create a new workspace’ window, put down “Johnson-Smith research” as the workspace name, and proceed by selecting either the Continue or Create button based on your Loop version.
- Following the creation of your workspace, you’ll find yourself on the initial page, currently labeled “Untitled.” Rename the page to “Market research” by selecting the Untitled field and entering the desired name.
- Within the main body of the page, initiate a forward slash (/) in the “Just start typing…” field.
- From the drop-down menu under the Copilot section, select “Draft page content” to activate Copilot’s assistance.
- Utilizing the prompt field, input the query:
“As the VP for Sales for an OEM in the plastics manufacturing industry, please research the market for plastic components in the automotive industry. Provide information on target audience, market size, competition, trends, regulations, and distribution channels.”
- Review the generated report and, if necessary, request Copilot to summarize it in a table format by entering the prompt:
“Rewrite the report by putting the information in the format of a table.”
- Evaluate Copilot’s recommendation by prompting it to provide a final assessment of the viability of entering the automotive market with the query:
“Add a recommendation to the end of the report as to whether we should move into the market.”
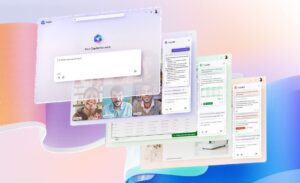
Copilot in Excel: Analyze a market trend spreadsheet
Marketing professionals have the opportunity to utilize Copilot within Excel for comprehensive data analysis, enabling them to glean valuable insights into their business operations. Copilot’s presence in Excel serves as a robust tool, facilitating Marketing professionals in effortlessly creating, editing, comprehending, and visualizing their data.
For instance, within Excel, Copilot empowers users to scrutinize quarterly business outcomes, outline significant trends, implement color-coded tables, construct models and scenarios, apply filters and sorting mechanisms, and seamlessly integrate charts with just a few clicks. Leveraging Copilot’s AI-driven functionalities, Marketing professionals can streamline their workflow, automate repetitive tasks, and access actionable insights to support informed decision-making. By harnessing Copilot within Excel, they can prioritize their business objectives and concentrate on what truly matters.
Let’s consider a hypothetical scenario: You are the Director of Marketing at Toso Beverages, tasked with analyzing monthly marketing trends for the company’s Masala Chai product in 2023 using Copilot in Excel.
- To commence the analysis, navigate to the Microsoft 365 home page and select the Excel icon from the left-hand navigation pane.
- Within Excel, access the desired file “Toso Masala Chai market trends 2023.xlsx” from the file list on the File page.
- Next, click on the Copilot option located on the right side of the ribbon.
- In the ensuing Copilot pane, you’ll find various predefined prompts to select from. Opt for the “Show data insights” button.
- Observe the pivot chart generated by Copilot. While testing, Copilot consistently produced a line graph showcasing Social Media Engagement (views) by Date. Take note of the type of chart generated by Copilot for your analysis. Additionally, beneath the generated chart, select the “+Add to a new sheet” button.
- Navigate to Sheet 2 and review the newly generated data sheet by Copilot. Notice how Copilot incorporates both the graph and the corresponding data column from the original spreadsheet. Hover over the chart to observe the tooltip indicating the chart type generated by Copilot.
- As you return to Sheet 1, you’ll observe that the list of predefined prompts within the Copilot pane disappears. This occurs because Copilot is not yet compatible with PivotTables, as indicated by the accompanying message. Switch back to Sheet 1 to access the predefined prompts once again for further analysis.
- In the list of predefined prompts situated above the prompt field, choose the “Show suggestions for formula columns” option.
- Take note of the suggestion offered by Copilot.
- Within the received suggestion, click on the drop-down arrow next to “Explain formula” to review Copilot’s description of the calculation. Then, click the “+Insert Column” button to add this column to your Excel table.
- Observe how Copilot integrates this newly added column into the Excel table on Sheet 1. If you are intrigued by this feature, you can explore additional formula suggestions provided by Copilot. Click on the “Show suggestions for formula columns” button once more and take note of the new suggestion. Then, click the “+Insert Column” button to insert this suggested column into your Excel table.
- Navigate to the predefined prompts displayed above the prompt field and select the “How can I highlight, filter, and sort data?” option.
- Review the list of actions available.
- Take a look at the revised list of predefined prompts now visible.
- The objective of this exercise is to acquaint yourself with the diverse range of predefined actions Copilot can execute. Therefore, select various prompts to observe their outcomes. For instance:
– If a “Sort” prompt appears, select it to witness how Copilot sorts the data.
– If a “Bold” prompt appears, select it to observe how Copilot emboldens the items in the specified column while leaving others unchanged.
– If a “Highlight” prompt appears, select it to see Copilot’s response and how it highlights the data in the table.
- Upon reaching a point where the displayed predefined prompts no longer pique your interest, you may wish to view a fresh set of prompts. Click the “Refresh” button located above the prompt field.
- Evaluate the new set of prompts displayed, and click the “Refresh” button multiple times to explore the various types of prompts provided by Copilot.
- Feel free to select any other prompts to observe Copilot’s actions.
Copilot in Word: Create a financial analysis report
Copilot within Word offers valuable assistance to Finance professionals, enabling them to streamline document creation processes. It aids in content writing, topic research, and transforming existing content into polished documents, thereby enhancing efficiency. Additionally, Copilot facilitates time-saving document rewriting and editing tasks.
For instance, if you’re a financial analyst tasked with preparing a report on a company’s performance, Copilot in Word can generate an initial draft based on your prompt, such as “Write a report on the financial performance of XYZ company.” This draft can then be refined with Copilot’s assistance. Furthermore, the Copilot Chat feature allows for research inquiries or iterative brainstorming to enrich the document’s content.
When working with existing documents, Copilot can efficiently assist in rewriting and editing, thus saving time and effort.
Consider a scenario where you, as the Director of Finance at XYZ, need to analyze the effectiveness of the company’s Q1 marketing campaigns in Excel and generate a report summarizing the analysis in Word. The following steps outline how to achieve this using Copilot:
- Open Microsoft Word and start with a new blank document.
- In the Draft with Copilot window at the top of the document, input a prompt requesting the creation of a Q1 Marketing Campaign Analysis report based on the attached file. Specify the desired sections for the report: Executive Summary, Data Analysis, and Recommendations.
- Attach the XYZ Q1 marketing campaign data file to the prompt in the Draft with Copilot window.
- Select “Generate” to allow Copilot to extract information from the file and draft the report.
- Review the draft and issue prompts to make adjustments if necessary, such as converting data formats or rearranging information. For example, look at the table in the Data Analysis section. Let’s see if Copilot can remove a column of data from a table. Enter the following prompt and replace {heading} with the name of a column that you want to remove:
In the table of data in the Data Analysis section, please remove the {heading} column.
- You like the Recommendations, but you feel they would be more valuable if Copilot displayed the data in order of importance. Enter the following prompt to have Copilot make this change:
In the Recommendations section, display the items in order of importance, starting with the most important item.
- Once satisfied with the report, select the “Keep it” button in the Copilot window to convert it into a Word document.

Copilot in Outlook: Draft an email to your insurance company
Copilot integrated within Outlook functions as an AI-driven tool that has the capabilities to assist, say, finance professionals in streamlining the process of drafting custom emails and replies. By leveraging Copilot, individuals can swiftly generate email drafts tailored to their specific requirements, eliminating the need for extensive hours spent on writing and editing.
Let’s consider a scenario where you serve as the CFO for Northeastern Traders, aiming to utilize Copilot in Outlook for drafting an email to the company’s health insurance provider, Humi Insurance. Recently informed about substantial increases in health insurance premiums—more than 9% for individual policies and over 15% for family policies—you aim to address this matter through email.
The email serves two primary purposes:
- Expressing concern regarding the significant increases.
- Requesting a meeting with the insurance carrier’s team to discuss the issue and explore alternative options.
To proceed with drafting the email in Microsoft 365’s Outlook:
- Open Outlook and initiate a New email.
- Access the Message tab and select Copilot from the ribbon. Choose “Draft with Copilot” from the drop-down menu.
- In the Draft with Copilot window that appears within the email body, you’ll find the prompt field with the message: “What do you want this email to say?” At the bottom of this field, there’s a Generation options icon. Click on this icon to view the options provided by Copilot for creating the email.
- In the ensuing drop-down menu, you have the opportunity to adjust the Tone and Length of the email. Opt to set the Tone as Formal and the Length as Long to commence drafting the email in line with these specifications. Select these options accordingly.
- Input the following prompt into the “What do you want this email to say?” field, then click the Generate button:
“I serve as the CFO for Northeastern Traders. Please draft an email addressed to our insurance carrier, Humi Insurance, expressing my apprehension regarding the considerable increases in our company’s health insurance premiums projected for the upcoming year. Additionally, kindly request a meeting with the insurance carrier’s team to discuss the proposed hikes and explore alternative solutions.”
- After generating the draft, carefully examine its content. At the beginning of the email, Copilot presents the initial prompt text (“I’m the CFO for Northeastern Traders…”). Click on this portion of the prompt to observe the ensuing action.
- Copilot will open a Rewrite with Copilot window, allowing you to modify the original prompt and generate a completely new message. Although satisfied with the current message, you may wish to observe how it transforms with a different tone and length. To do so, click on the Generation options icon located beneath the prompt. Adjust the Tone to Direct and the Length to Medium, then click Generate.
- Review the updated draft. At the top of the Rewrite with Copilot window, you’ll notice the link “I’m the CFO for Northeastern Traders…”. Additionally, Copilot indicates that this is the “2 of 2” draft, signifying it as the second of two Copilot-generated drafts. You can navigate back to the previous Copilot draft by selecting the back arrow (<), which in this case is the initial draft characterized by a Formal tone and a Long length.
- In this exercise, when you generate multiple drafts with Copilot, you can utilize the provided arrows to navigate between drafts, facilitating the search for the most suitable option. Once you’ve found a draft you’re interested in, you have the option to either Keep it or Regenerate a new draft with the same tone and length. Pay attention to the salutation, complimentary close, overall tone, and length of the message for each draft.
- To return to the Rewrite with Copilot window, select the linked prompt at the top (“I’m the CFO for Northeastern Traders…”). Then, click the Generation options icon and adjust the Tone to Casual and the Length to Long before selecting Generate.
- Upon reviewing the new draft, you might realize that you don’t prefer the Direct tone and Medium length of draft number two. However, you’re certain about wanting a longer length. Yet, you’re undecided between the Formal and Casual tones.
For instance, in the Casual draft, you’ll notice a relatively informal salutation like “Hi there” or “Hello.” In contrast, in the Formal draft, you recall a more traditional salutation, possibly “Dear so and so.” Additionally, you can’t recall the precise wording of the complimentary close in the first Formal draft (e.g., Sincerely/Best regards/Thank you, etc.).
- If you can’t recall beyond the salutations, use the back arrow to return to the first draft with a Formal tone. Compare this draft with the Casual one using the forward and backward arrows. Once you’ve made your decision about which draft to use, proceed to the next step.
- At this stage, your preferred draft should be visible in the Copilot window. Besides the adjustments made to the tone and length earlier, you notice that the email seems somewhat lacking in detail. Specifically, it lacks information regarding the proposed rate increases, particularly concerning individual and family plans. In the “Anything you’d like to change?” field, input the following prompt and click the arrow icon:
“Do NOT select the Regenerate button, as it will create an entirely new message solely based on this prompt, rather than updating the current draft. Instead, please compare the proposed premium increases for Northeastern Traders to industry-wide averages. Our individual policy premiums rose by over 9%, and family policies increased by over 15%. Note that these increases significantly surpass the industry averages of 6% and 10%, respectively.”
- Upon attempting to update the email with this latest prompt, you likely encountered an error message stating “Sorry, something went wrong. Copilot is working on it.” This error occurred because Copilot currently only accepts one change at a time per prompt. In this instance, you requested two changes – comparing plan increases to industry averages and specifying the rate increases.
- Here’s a guideline regarding prompts when using Copilot for Outlook:
– Initial prompts can include multiple requests. For example, you could ask Copilot to include information about A, B, and C, and it would generate a draft with all three items.
– However, subsequent prompts to amend a draft after the initial prompt can only contain one change request per prompt.
- Adhering to this guideline, you decide to split your previous request into two parts. Firstly, enter the following prompt, which is part one:
“Please mention that our individual policy premiums increased by over 9%, and family policies increased by over 15%.”
- Review the updated draft. Now, enter the following prompt regarding industry averages, which is part two:
“Please mention that the average industry premium increases are 6% for individual policies and 10% for family policies.”
- After reviewing this version, you’re content with the draft. Next, input a prompt regarding a potential change to high deductible/low premium plans:
“Please suggest discussing the possibility of converting to high-deductible, low-premium policies.”
- Once satisfied with the latest iteration, select the Keep it button.
- Note how the message appears in the email body without the Copilot window. In a real-world scenario, you would either send the email as is or manually make any final adjustments. Once a Copilot draft is kept, further changes must be made manually as you cannot return to Copilot draft mode with that message.
Conclusion
Copilot holds promise as a vital tool for boosting productivity and reshaping contemporary workflows, particularly with ongoing improvements and updates. Being an early adopter could prove advantageous, especially if you foresee potential productivity benefits for your company and staff. Early involvement enables employees to familiarize themselves with this innovative technology, facilitating smoother adaptation to enhancements or a transition to the paid version when needed. Technoforte’s business intelligence and analytics team can help you with this transition.